Support for the ERIA hub:
Set up your hub by first plugging it in and connecting it to your LAN network using the included cable. The LED will be solid green if connected successfully. Connect to the hub using your AduroSmart ERIA App.
See below video for more instructions:
On the boot screen of the ERIA app during setup in the right bottom corner
tap on: “New here? Sign Up!” you will then be redirected to the account creation process.
Make sure that you pressed the “Get code” button
Then open your provided email box to find a mail from developer@uk.adurosmart.com to find your 6 digit code.
If you do not find the code please look in your junk mail folder cause it could have accidentally been placed there by your email client.
If the light is blinking red, it means that the hub has not been successfully set up.
Check that the hub is connected to the router.
See below video for more instructions:
A green led indicates a that the hub is connected to the internet and your home network.
To reset your hub, simply hold down the button on top of your hub until the light turns solid red. The hub will then reset.
Make sure that you first have successfully setup the ERIA hub with its devices in the ERIA app and then follow the instructions in the below video.
See below video for more instructions:
Make sure that you first have successfully setup the ERIA hub with its devices in the ERIA app and then follow the instructions in the below video.
See below video for more instructions:
Switch on/off your lights 5 times, until the lamp flashes this indicates that the lamp is set into pairing mode, please follow the instructions in the ERIA app to initiate searching for the bulb.
See below video for more instructions:
When paired before with another hub make sure that your Philips HUE bulb is reset with a touchlink enabled dimming switch and switch the light on then follow the instructions in the ERIA app to initiate searching for the bulb.
To connect your Sylvania bulb to the AduroSmart Hub, first reset the bulb. You can do this by turning the bulb on for 5 seconds, and then turning it off for 5 seconds. Repeat this 5 times. After the 5th time, switch the light on and wait 10 seconds. The light will then blink to confirm that it has been reset. After it has been reset follow the instructions in the ERIA app to initiate searching for the bulb.
Make sure that you do not have any signal disturbances due to metal coated surfaces or reinforced concrete walls if this is not the case then ;
Above issue could be caused by occupied Wi-Fi channels around you that overlap with your ZigBee channels, to improve your signal stability and strength, please follow below instructions:
Open the ERIA app
Tap on “Settings”, Tap on “Hub”
Tap on the “I” information symbol next to the hub, you will then be directed to the HUB settings.
You will see a line called ZigBee and after it you see the channel it can b 11, 15, 20 or 25.
On the bottom there is a button “Change channel”
Make sure that all your devices are powered the devices that are not powered during the channel change will be losing their connection.
If all devices are powered, then tap on “Change channel” the channel is standard set on 15 but if you are experiencing signal issues on this channel, we advise to change it to channel 25.
To change the channel tap on “Change channel” until it moves to channel 25.
First of all, make sure that you have a ZigBee device you can recognise it from the red “Z” logo on the packaging.
Then make sure that your smart home device is listed on https://uk.adurosmart.com/product-category/works-with/ if the item is listed it means that we tested the compatibility and we can guarantee that you are able to control this smart home device with the AduroSmart ERIA hub if it’s not listed we can’t guarantee that you are able to control it, but if it’s a ZigBee certified item there is a possibility that it still works.
Make sure that you set your device into pairing mode to do this follow the instructions of the smart home device that you would like to connect to the AduroSmart ERIA hub.
Initiate the device search (pairing mode) from your ERIA app. The pairing mode is indicated by a green flashing LED indicator on your ERIA hub.
Tap on Settings, then tap on Devices and + choose your device and if your smart home device is set into pairing mode the device should show up in your app.
If you are still unable to connect the device move it closer during pairing, and move it back to the desired location after pairing.
If above is still not working try and reset your smart home device and follow above steps again.
If you have paired your HUE lights before with the HUE system they are locked into that system, you would first have to reset the HUE bulbs back to factory default.
The only way resetting the HUE lightbulbs is by a HUE dimming switch through a touchlink command.
You do this by moving your HUE dimming switch closely to your HUE bulb when its turned on and press the ON and OFF button pressed it will then flash twice to confirm it has been set back to factory default.
You can now pair the HUE bulbs with any other ZigBee system as well as the ERIA system.
You can now pair them with the AduroSmart ERIA hub by initiating the search from the AduroSmart APP, and turning the HUE bulb ON.
It should then show up in your AduroSmart ERIA app.
Make sure that you first reset the Sengled bulbs back to factory default before trying to pair them with the AduroSmart ERIA hub.
To reset the Sengled bulbs to factory default follow below instructions:
- Start with the bulb ON, quickly turn the bulb OFF and ON 10 times in quick succession (using a light switch or power strip works best)
- The bulb will blink 5 times when it has successfully reset.
You can now pair them with the AduroSmart ERIA hub by initiating the search from the AduroSmart APP, and turning the Sengled bulb ON.
Support for the ERIA lights, bulbs & strip:
Switch on/off your lights 5 times, until the lamp flashes this indicates that the lamp is set into pairing mode, please follow the instructions in the ERIA app to initiate searching for the bulb.
See below video for more instructions:
Switch on/off your lights 5 times, until the lamp flashes this indicates that the lamp is set into pairing mode, please follow the instructions in the Alexa app to initiate searching for the bulb.
Switch on/off your lights 5 times, until the lamp flashes this indicates that the lamp is set into pairing mode, in the Samsung Smart Things add you can add our devices and can find us under the name AduroSmart ERIA from here you can initiate the device search.
Switch on/off your lights 5 times, until the lamp flashes this indicates that the lamp is reset and set into pairing mode.
Simply plug in the power to your LED strip, the strip would be automatically set into pairing mode please follow the instructions in the ERIA app to initiate searching for the strip.
Once the pairing is completed the strip will turn on a green light and it will show up in your app.
If the strip does not show up, then please follow the factory reset instructions before trying again.
Make sure that you have the connector connected to the strip correct and not upside down, the arrow on the LED strip PCB should be positioned at the same side as the arrow on the connector that runs to your controller.
The strip can be connected with HUE through the ZigBee protocol and can be controlled as any other lamp either by the HUE app or by your voice through Alexa and or Google Assistant.
Simply follow the below steps:
Power on your LED strip, and initiate the search for new lights from your HUE app.
If the ERIA strip is found it will turn on green and it will show up in your app.
If it is not found, please follow the reset procedure before trying again;
You reset the ERIA strip by unplugging and repowering the ERIA strip 5 times, it will flash 3 times to confirm that it has been set back to factory default.
You can now try to pair the device again.
The ERIA strip does not work with the HUE sync feature.
The strip can be connected with SmartThings through the ZigBee protocol and can be controlled as any other lamp.
Simply follow below steps:
Power on your LED strip, and initiate the search for new lights from your SmartThings app.
If the SmartThings strip is found it will turn on green and it will show up in your app.
If it is not found, please follow the reset procedure before trying again;
You reset the SmartThings strip by unplugging and repowering the SmartThings strip 5 times, it will flash 3 times to confirm that it has been set back to factory default.
The ERIA strip does not work with Apple Homekit.
Simply plug in the power to your LED strip, the strip would be automatically set into pairing mode please follow the instructions in the HUE app to add lights and initiate the search.
Once the pairing is completed the strip will turn on a green light and it will show up in your HUE app.
If the strip does not show up, then please follow the factory reset instructions before trying again.
Simply plug in the power to your LED strip, the strip would be automatically set into pairing mode please follow the instructions in the Alexa app to add lights and initiate the search.
Once the pairing is completed the strip will turn on a green light and it will show up in your Alexa app.
If the strip does not show up, then please follow the factory reset instructions before trying again.
Simply plug in the power to your LED strip, the strip would be automatically set into pairing mode please follow the instructions in the SmartThings app to add lights and initiate the search.
Once the pairing is completed the strip will turn on a green light and it will show up in your SmartThings app.
If the strip does not show up, then please follow the factory reset instructions before trying again.
Unplug and re-plug in the power to the controller with the dc connecter 5 times , the strip will then flash 3 times to confirm that it is reset and set back to factory default.
The next time that you insert the power it will be unpaired and set into pairing mode.
Support for the ERIA sensors:
Use a pin to press the button behind the safety hole for 10 seconds, a reset will be confirmed by a fast blinking led indicator.
Use a pin to press the button behind the safety hole for 1 second, the sensor will blink slowly for 60 seconds to indicate that it is in pairing mode, in the Samsung Smart Things APP you can add ERIA devices and can find them under the name AduroSmart ERIA from here you can initiate the device search.
Use a pin to press the button behind the safety hole for 1 second, the sensor will blink slowly for 60 seconds to indicate that it is in pairing mode, in the Samsung Smart Things APP you can add ERIA devices and can find them under the name AduroSmart ERIA from here you can initiate the device search.
Use a pin to press the button behind the safety hole for 1 second, the sensor will blink slowly for 60 seconds to indicate that it is in pairing mode, in the Wink app search initiate searching for a generic ZigBee door window sensor.
Use a pin to press the button behind the safety hole for 10 seconds, the sensor will blink fast shortly to confirm the reset.
Use a pin to press the button behind the safety hole for 10 seconds, the sensor will blink fast shortly to confirm the reset.
Support for the ERIA switches:
See below video for instructions.
- The Philips Hue system blocks our device from showing up within their app. However, the dimmer switch can still be added. It will pair, however it will not show up within the app.
- If the remote is paired with the bulb before being paired with the hub, it will steal control of that bulb from the hub. Therefore, the remote must be paired to the hub first.
There are 2 ways to pair the remote in a way that it will allow the hub to control the bulb in tandem with the remote.
The first way is to pair the remote directly to the hub using the Philips Hue app. To do so, make sure the bulb is already paired to the app before continuing.
- Under “settings” within the Philips Hue app, select “Accessory Setup”.
- Select “add accessory” at the bottom and select “Hue Dimmer Switch”.
- From the two options that it offers you, make sure to select option 1. Then select the green “LED blinking” option on the bottom.
- Reset the remote by holding down the two middle (arrow) buttons, if reset successfully the LED on the remote should blink once.
- Then pair the remote to the hub by placing it in proximity to the hub whilst the hub is searching and holding down the off (circle) button for 10 seconds until it blinks green 3 times. If it does, then the remote is paired to the hub even if it does not show up within the app.
- The remote can then be touchlinked to the bulbs it will control without stealing control of them.
Additionally, the remote can also be touchlinked to the hub to pair it, and then touchlinked to the bulbs similar to the above steps. Either one of these should work.
To reset your dimmer switch, hold down the two middle buttons until the light flashes green. A red flash indicates an unsuccessful reset.
Follow below instructions when you want to wirelessly control ERIA bulbs without a hub but with the remote dimming switch.
Support for the ERIA app features:
Follow the below instructions video:
Follow the below instructions video:
Follow the below instructions video:
Support for the voice assistants:
Make sure that you first have successfully setup the ERIA hub with its devices in the ERIA app and then follow the instructions in the below video.
General information:
AduroSmart ERIA is a smart home system with smart lights, smart sensors, wireless controls and other devices.
ZigBee is a universal protocol that connects devices of different brands into one smart home, it is low power and uses mesh networking to increase signal coverage.
ERIA does not work with Homekit currently.
Yes, you can control ERIA bulbs wireless with ERIA wireless remotes you can connect up to 20 ERIA lights to one remote without the need for a hub.
The ERIA hub connects a wide range of ZigBee devices such as lights, sensors, locks, thermostats and more and makes you able to control these through the ERIA app or through automations while you are at home or away.
Yes, the ERIA bulbs can be used with Philips HUE as these both are ZigBee.
Yes, the ERIA bulbs can be used with Samsung Smart Things as these both are ZigBee.
Only the ERIA contact sensor, and the ERIA soft white bulb are currently supported by Wink through the generic ZigBee driver.
ERIA bulbs and motion and contact sensors work directly with Echo Plus without the need for a hub as the Echo Plus itself is a smart home ZigBee hub.
You can use the ERIA ZigBee products with other ZigBee systems.
Yes, you will need a hub such as the ERIA hub, Smart Things or Philips HUE hub to connect with your voice assistant such as Alexa, Echo mini, Echo, and Google Assistant.
A hub is not needed with the Echo plus as the Echo Plus has its own ZigBee smart hub build into it.
Simply go to IFTTT.com create an account, and search for AduroSmart and follow the onscreen instructions.
The ERIA automations and controls are locally processed and do not need an internet connection to function.
An internet connection is needed during setup to create an account and update the system according to the latest build.
Storage of power analytics need an internet connection.
The average battery life for battery powered ERIA devices is 2 years.
How to install

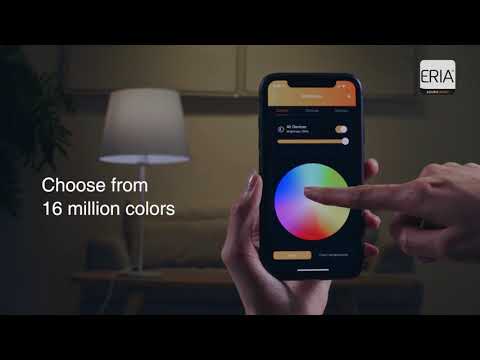


Contact Us
Reach us by email

A member of AduroSmart ERIA staff will respond as soon as possible.













